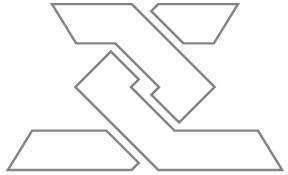The Making Of "The Family Works" Graphic
The "Family Works" logo has to be one of my favorite pieces I've done here at PVC. Now I can't go back and repeat the exacts steps I took to get to the final image but I can break it down layer by layer. Note: This not a tutorial but more of a break down. If you have any questions drop me a line down below.
Download the PSD source file here.
I started it all with my favorite stars pic.

I added a smart filter blur with a mask so I could have it blurred towards the back where the bars meet in the middle. I also changed the blending mode to hard light.
Then I added a curves adjustment layer and darken the image up, I masked out the middle to give a vignette look.
I duplicated the stars layer, increased the size and flip it. After that I add a gaussian blur and changed the blending option to screen. This made so just the star clusters would show.
For the logo I used a basic font in Illustrator and extended portions of the letters to make the future i-beams. NOTE: I find it easier to work with the 3D lighting in Illustrator when the art is a light grey or white.
I used the 3D extrude & bevel filter to create the basic frame of the logo.
I brought the logo in as a smart object into photoshop. I added a color effect with the blending mode set to color. I also added a gradient with the blending mode set to multiply. This added some darkness to the bottom of the logo.
To get the i-beam look I drew 2 shapes. One is for the inside part of the beam and the other the far back side of the beam. I also added a gradient from left to right to give it some shading.
Then I brought in a metal texture and used the selection of the original logo to place a mask on the texture.
I then set the blending mode of the texture too overlay.
I made a duplicate of the original smart object logo. Added a blur to it and then changed the blending mode too color dodge. This is what gave the text art a glow.
For the bolts I went back to illustrator, created a simple hexagon and used the 3D extrude filter on it. On a side note: I wanted to make sure to get the angle and proportions right on the text art. To do so I took a screen shot of the logo in PS and place it in Illustrator to use as a backdrop.
I brought the bolts into PS and added some color along with some lines.
For the various gears I used some more stock vector files.
I brought them into photoshop and added color layer effects. On some of them I added a black & white gradient with a blending mode set to multiply to give it some shading. In addition to that I applied a smart filter blur to help give it a greater depth of field.

To finish it off I created a new layer and filled it with a diagonal line pattern. I changed the blending option to soft light. Here's a place where you can see some tutorials on line patterns.
Related Posts: